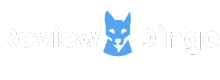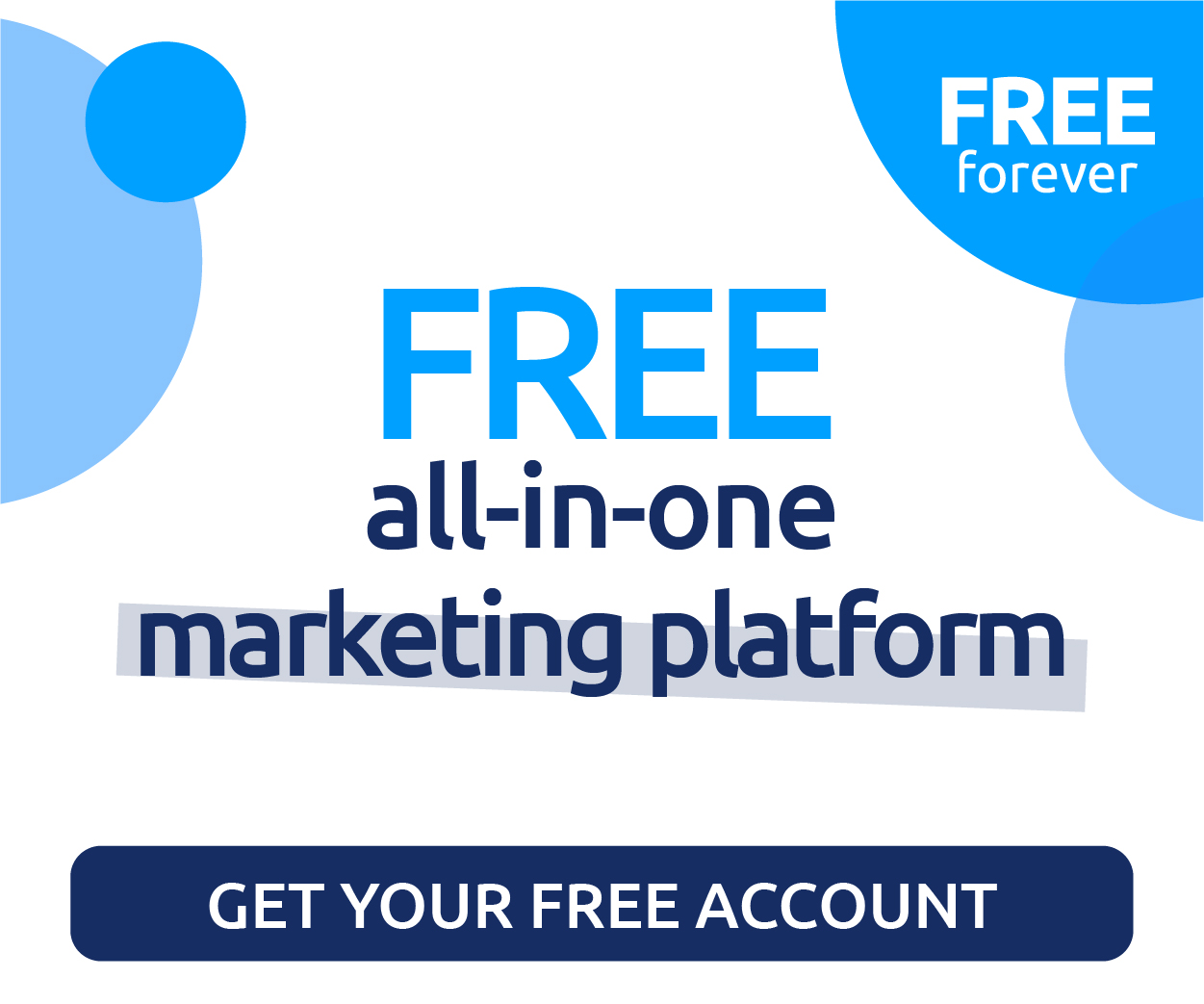Last Updated on July 9, 2025 by Allen
How Do I Delete a Page in Facebook?
In the ever-evolving world of social media, managing your online presence is crucial. Sometimes, this management involves removing content that’s no longer relevant or useful. If you’ve been wondering, “How do I delete a page in Facebook?” you’re not alone. Whether you’re closing a business, rebranding, or simply cleaning up your digital footprint, deleting a Facebook page can be a necessary step.
Brief explanation of why someone might want to delete a Facebook page
There are various reasons why you might want to delete a Facebook page:
- Closing a business
- Rebranding efforts
- Consolidating multiple pages
- Removing outdated or irrelevant content
- Reducing social media management workload
Importance of following the correct procedure
Deleting a Facebook page is a permanent action that can have significant consequences. It’s crucial to follow the correct procedure to ensure you don’t lose important data or accidentally delete the wrong page. This guide will walk you through the process step-by-step, ensuring you can confidently answer the question, “How do I delete a page in Facebook?”
Conditions
Before you begin the process of deleting your Facebook page, there are a few essentials to consider:
Ensure you have the right permissions (admin access)
To delete a Facebook page, you must have admin access. If you’re not the page owner or an admin, you’ll need to request this permission from the current page owner or an existing admin. Here’s how to check your page role:
- Log in to your Facebook
- Go to your Facebook page
- Click on ‘Settings’ in the left-hand menu
- Select ‘Page Roles’
- Your role will be listed here
If you’re not an admin, you won’t be able to delete the page.
Backing up important data before deletion
Before you proceed with deleting your Facebook page, it’s crucial to back up any important data. This may include:
- Page insights and analytics
- Page posts and content
- Follower information (if allowed by Facebook’s terms)
- Page messages
- Reviews and recommendations
Facebook provides options to download your page data. To do this:
- Go to your page settings
- Click on ‘General’
- Find the ‘Download Page’ option
- Follow the prompts to download your data
Remember, once you delete your page, this information will be permanently lost, so it’s essential to back up anything you might need in the future.
Step-by-Step Guide to Deleting a Facebook Page
Now that we’ve covered the basics, let’s dive into the actual process of how to delete a page in Facebook. We’ll cover two methods: deleting via desktop and deleting via the mobile app.
Want to see how it’s done? Watch the quick how-to video below:
Method 1: Deleting via Desktop
- Logging into Facebook
- Open your web browser and go to www.facebook.com
- Enter your login credentials and access your account
- Navigating to the page you want to delete
- Once logged in, click on your profile photo in the top right corner
- Select ‘See all profiles’ and choose the page you want to delete
- Accessing page settings
- On your page, click on ‘Settings’ in the left-hand menu
- This will open your page’s general settings
- Finding the “Remove Page” option
- Scroll down to the bottom of the general settings
- Look for the ‘Remove Page’ section
- Confirming deletion
- Click on ‘Delete [Your Page Name]’
- Facebook will ask you to confirm your decision
- Click ‘Delete’ again to confirm
Method 2: Deleting via Mobile App
- Opening the Facebook app
- Locate and tap the Facebook app on your mobile device
- Log in if you haven’t already
- Accessing the page you want to delete
- Tap the menu icon (three horizontal lines)
- Scroll down and tap ‘Pages’
- Select the page you want to delete
- Navigating to page settings
- Tap the ‘Settings’ gear icon, usually located near the top of the page
- Finding and selecting the delete option
- Scroll down to find ‘General’ settings
- Look for the ‘Remove Page’ option
- Confirming deletion
- Tap ‘Permanently delete [Your Page Name]’
- Confirm your decision when prompted
By following these steps, you can successfully delete a page in Facebook using either the desktop version or the mobile app.
Alternative Options
Before you permanently delete your Facebook page, consider these alternative options that might better suit your needs:
Unpublishing the page temporarily
If you’re not sure about permanently deleting your page, you can unpublish it temporarily. This makes your page invisible to the public but allows you to reactivate it later. Here’s how:
- Go to your page settings
- Click on ‘General’
- Find ‘Page Visibility’ and select ‘Page Unpublished’
- Save changes
This option is useful if you need time to rebrand or update your page before making it public again.
Merging the page with another if applicable
If you have multiple pages for the same business or entity, you might want to consider merging them instead of deleting them. This allows you to combine followers and content. To merge pages:
- Go to facebook.com/pages/merge
- Select the pages you want to merge
- Click ‘Request Merge’
Note that there are specific requirements for merging pages, such as having similar names and representing the same thing.
For more information on managing your Facebook business presence, including handling reviews and ratings, check out our complete guide to managing Facebook reviews for your business.
What Happens After Deletion
Understanding the consequences of deleting your Facebook page is crucial. Here’s what you can expect after initiating the deletion process:
Grace period for cancellation
After you confirm the deletion of your page, Facebook initiates a grace period, typically lasting 14 days. During this time:
- Your page will be unpublished and not visible to the public
- You can cancel the deletion process and recover your page
- The page remains recoverable in case you change your mind
To cancel the deletion during this period:
- Go to your page
- Click on ‘Cancel Deletion’
- Confirm your decision
Permanent removal of content
Once the grace period expires, your page and all its content will be permanently deleted. This includes:
- All posts, photos, and videos
- Page insights and analytics
- Follower information
- Messages and reviews
It’s important to note that this deletion is irreversible. Make sure you’ve backed up any crucial data before the grace period ends.
Impact on linked accounts or services
Deleting your Facebook page can have implications for linked accounts or services:
- If your page was linked to Instagram, this connection will be severed
- Any apps or websites using Facebook Login through your page may be affected
- Advertising accounts associated with the page may need to be reconfigured
Consider these impacts before finalizing your decision to delete your Facebook page.
Troubleshooting Common Issues
Even with a clear guide on how to delete a page in Facebook, you might encounter some issues. Here are some common problems and their solutions:
Unable to find the delete option
If you can’t find the delete option:
- Ensure you’re logged in as the page admin
- Check if you’re using the correct method (desktop or mobile)
- Make sure you’re looking in the correct section of settings
If you still can’t find it, try logging out and back in, or using a different browser.
Error messages during the deletion process
Common error messages include:
- “You don’t have permission to delete this page”
- “Something went wrong, please try again later”
For permission errors, double-check your page role. For general errors, wait a few hours and try again. If problems persist, contact Facebook support.
Page not eligible for deletion (and what to do)
Some pages may not be eligible for deletion due to:
- Ongoing ad campaigns
- Active subscriptions
In these cases:
- Cancel any active ad campaigns
- End any subscriptions associated with the page
- Wait 24-48 hours and try deleting again
If you’re still unable to delete the page, you may need to contact Facebook support for assistance.
For more information on managing your Facebook business presence, including creating and maintaining a business account, check out our guide on how to create a Facebook business account.
Deleting a Facebook Page from a Business Manager
If your page is managed through Facebook Business Manager, the deletion process is slightly different:
Accessing Business Settings
- Log in to Business Manager (business.facebook.com)
- Click on ‘Business Settings’ in the top right corner
Removing the page from your business portfolio
Before deleting, you’ll need to remove the page from your business:
- In Business Settings, click on ‘Pages’ under the Accounts section
- Select the page you want to remove
- Click ‘Remove’ and confirm your action
Deleting the page entirely
After removing the page from your business portfolio:
- Go back to the main Facebook site
- Follow the steps outlined in Section III for deleting via desktop
Remember, deleting a page from the Business Manager can affect associated ad accounts and other business assets, so proceed with caution.
Best Practices and Considerations
Before you take the final step to delete your Facebook page, consider these best practices:
When to delete vs. when to unpublish
Deleting is permanent, while unpublishing is reversible. Consider unpublishing if:
- You’re rebranding and need time to update your page
- Your business is temporarily closed
- You’re unsure about permanently removing your online presence
Delete your page if:
- Your business has permanently closed
- The page is outdated and no longer serves a purpose
- You’re consolidating multiple pages into one
Communicating with page followers before deletion
If you have an active following, it’s courteous to inform them about the page deletion:
- Create a post explaining your decision
- Provide alternative ways to stay connected (e.g., other social media platforms, website)
- Give followers ample time to see the announcement before deleting
Alternatives to deletion (e.g., transferring ownership)
Instead of deleting, consider:
- Transferring ownership to another team member
- Merging with another relevant page
- Repurposing the page for a new venture
These alternatives can help preserve your follower base and page history.
Frequently Asked Questions
Can I recover a deleted Facebook page?
Once the grace period has passed, a deleted Facebook page cannot be recovered. This is why it’s crucial to be certain about your decision before confirming the deletion.
How long does it take for a page to be permanently deleted?
After initiating deletion, there’s typically a 14-day grace period. After this, the page is permanently deleted.
Will deleting a page affect my personal Facebook account?
No, deleting a Facebook page won’t affect your personal Facebook account. However, it may impact any apps or services connected to that specific page.
Can I delete a Facebook page from my phone?
Yes, you can delete a Facebook page using the mobile app. The process is similar to the desktop method, as outlined in Section III.B of this guide.
For more information on managing your Facebook business presence, including handling star ratings and recommendations, check out our guide on Facebook business page star ratings and recommendations.
Conclusion
Recap of the deletion process
We’ve covered the comprehensive process of how to delete a page in Facebook, including:
- Prerequisites and preparations
- Step-by-step deletion guides for desktop and mobile
- Alternative options to consider
- What happens after deletion
- Troubleshooting common issues
- Deleting from Business Manager
- Best practices and considerations
Reminder of the permanence of deletion
It’s crucial to remember that deleting a Facebook page is a permanent action. Once the grace period has passed, there’s no way to recover the page or its content. Always be certain about your decision and back up any important data before proceeding.
Suggestions for managing Facebook presence in the future
If you decide to maintain a Facebook presence in the future:
- Regularly review and update your page content
- Engage actively with your followers
- Utilize Facebook Insights to understand your audience
- Consider using Facebook Business Manager for more efficient page management
- Stay informed about Facebook’s latest features and policies
Conclusion: What Comes Next?
Remember, managing your online presence is an ongoing process. Whether you’re figuring out how do I delete a page in Facebook or planning to start fresh, it’s important to approach each decision strategically.
Looking to better manage your Facebook business presence, especially when it comes to reviews and customer engagement? Be sure to explore our guide on how to manage negative Facebook reviews. Now that you have a clear process, you’re well-equipped to make the right move for your business.
Need hands-on support with your Facebook strategy or reputation management? Let’s talk—book a quick consultation and get expert advice tailored to your goals.